Emergency Login Kit
To ensure access to GhostVolt in the event of your login details or Master Encryption Key being lost the Emergency Login Kit provides a hard copy of your account credentials as a backup.
Be sure to store your Emergency Login Kit in a secure location. You may want to lock it away in a location off site.
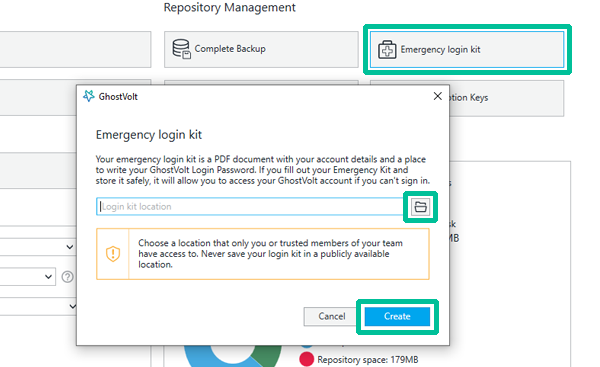
1.
In the Admin window, under Repository Menagement, click Emergency Login Kit.
Browse to a temporary location to save the PDF file then click Create.
As soon as you click Create the PDF file is saved. You do not need to 'Save' it again from Acrobat, just close the document after the next step...
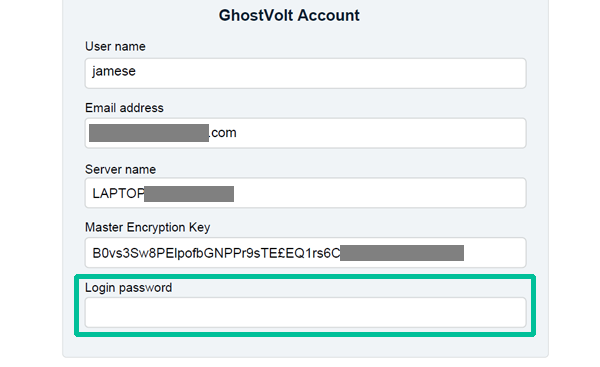
2.
Print your Emergency Login Kit and write your Password in the space provided. Now you can store it in a secure location of your choice.
If you manage a team in GhostVolt Business it's a good idea to create Emergency Login Kits for all users too, and store them in a secure location off site.
Note: Now be sure to delete any copies of this PDF from your machine, printer queues and destroy any other/older hard copies and replace them with this new one.
Reset your Login Password
If you forget your login password you can either: view the Password Hint, Reset it using your Master Encryption Key or reset it using a Key File (your encryption key backup file). To reset your password you will need access to your email associated with your GhostVolt account.
Password Hint
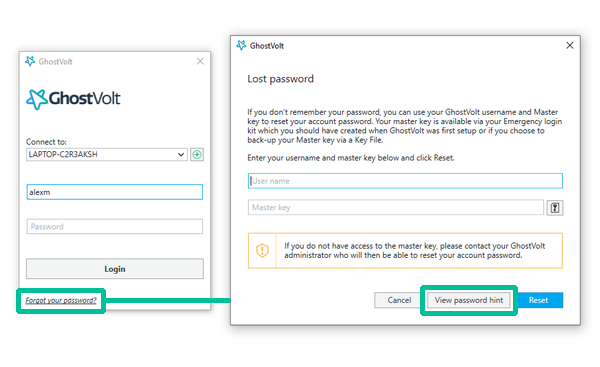
When setting up your GhostVolt account you would have been prompted to set a Password Hint.
To access this launch GhostVolt and click Forgot your password? at the bottom of the login screen. Now enter your Username and click View password hint.
Reset your Password with the Master Encryption Key
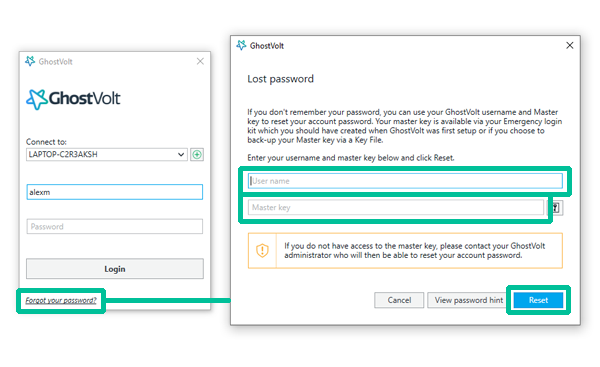
You can reset your password using the Master Encryption Key, which is available in your Emergency Login Kit (explained above).
1.
To do this launch GhostVolt and click Forgot your password? at the bottom of the login screen and enter your username and the Master Encryption Key and click Reset.
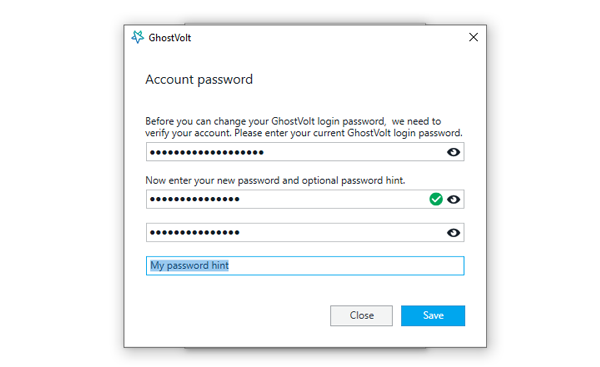
2.
Now that you’ve logged into GhostVolt using your master encryption key, you’ll need to create a new login password. Enter your new password, provide an optional hint, and click the Save button.
Remember to take note of the password strength indicator when typing your new one. The green check mark means your password is considered very secure.
Now you should be logged straight into GhostVolt.
Reset your Password with a Key File
This process is the same as Resetting your Password with the Master Encryption Key (above), but you will use the Key File instead of entering your Master Encryption Key directly. The remaining steps are the same.
For information on Key Files see Backup Encryption Keys on the Backups & Encryption Key Management page.
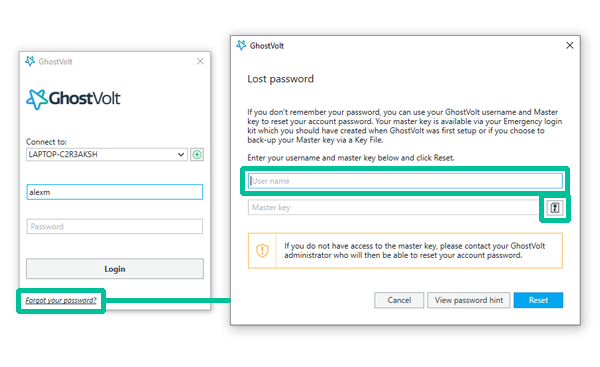
1.
To do this launch GhostVolt and click Forgot your password? at the bottom of the login screen and enter your username and click the Key File button to the right of the Master Key field.
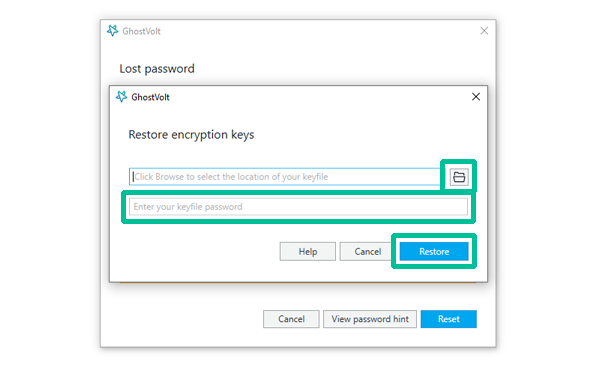
2.
Click the Browse button to the right, navigate to and select your Key File (the file extension will be .gvkf), and click Open to import it. Then enter your Key File password and click Restore.
Now click Reset in the Lost Password window.
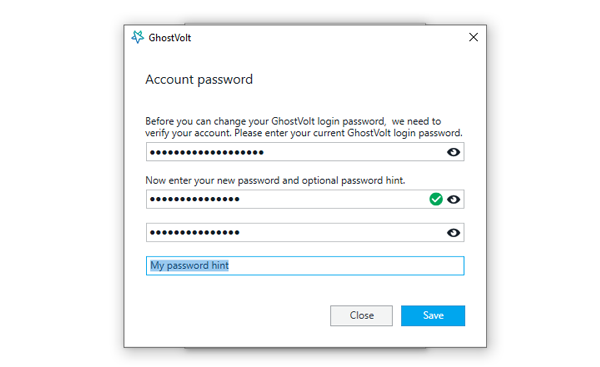
2.
Now that you’ve logged into GhostVolt using your master encryption key, you’ll need to create a new login password. Enter your new password, provide an optional hint, and click the Save button.
Remember to take note of the password strength indicator when typing your new one. The green check mark means your password is considered very secure.
Now you should be logged straight into GhostVolt.