Using file comments
GhostVolt enables Business users to add comments to files, that are recorded in a conversation flow, to aid collaboration on projects.
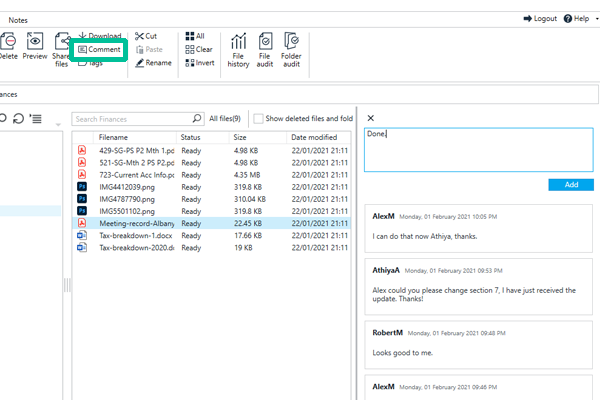
Just select the file you want to comment on and choose Comment in the main ribbon or right-click > Comment. Now the comments panel will open to the right of the File Manager.
Now type in your comment in the box and hit Add. That's it!
To close just click the X in the top left of the Comments panel.
Now you will see a Comment icon in the File Manager to indicate commented files. You can click this icon to open the Comments panel.
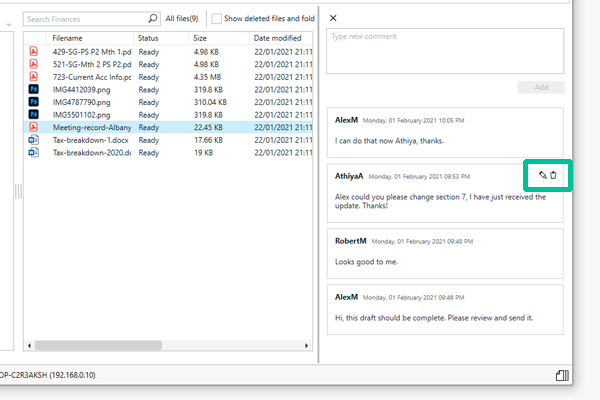
The Comments panel shows all users' comments with the Username and the date and time of the comment.
You can edit your own by hovering over them and clicking Edit or Delete in the top right.
Any user can create and read file comments. And you can only edit your own comments, no matter what level of administrative privileges you have.