Viewing & Editing Files
Preview a file
- In File Manager, select the file you want to preview and click the Preview button in the main ribbon, or right-click and choose Preview from the context menu.
- Your file preview will launch in the right side of the file view panel. Here you can scroll through multipage documents and even drag the left-edge of the preview panel to control the width.
- Click the X in the top left, or click anywhere in the file view panel to close the preview.
Edit a file
- In File Manager, just double click a file to open it for editing. You could also select it and click the Edit button in the main ribbon or right-click and choose Edit.
- Now your file will open in it's native application ready for work.
- When you're done just save and close it and it will return to it's secure state in GhostVolt.
Your files are automatically decrypted and re-encrypted as you open and close them as you work. You do not need to do anything to ensure your files are safe. The GhostVolt encryption engine is fully automated.
Use Open With
- To open a file an a particular application just right-click it and choose Open with...
- In the pop-up window choose your application and click OK.
'View' a file
View allows GhostVolt Business users to see the content of a file without being able to edit or change it. This is useful where the GhostVolt Business user needs to see the file contents but does not have permission to edit it.
- In File Manager, select the file you want to view and click the View button in the main ribbon, or right-click and choose View from the context menu.
- The file will open in it's native application. If you are a user without editing privileges you will not be able to make changes.
Searching Files & Folders
Folder search
- To search in a particular folder, select the folder and type your search query into the folder search bar above the file view panel.
- GhostVolt will return matching queries as you type.
- Just click the X in the right side of the search bar to close.
Global search
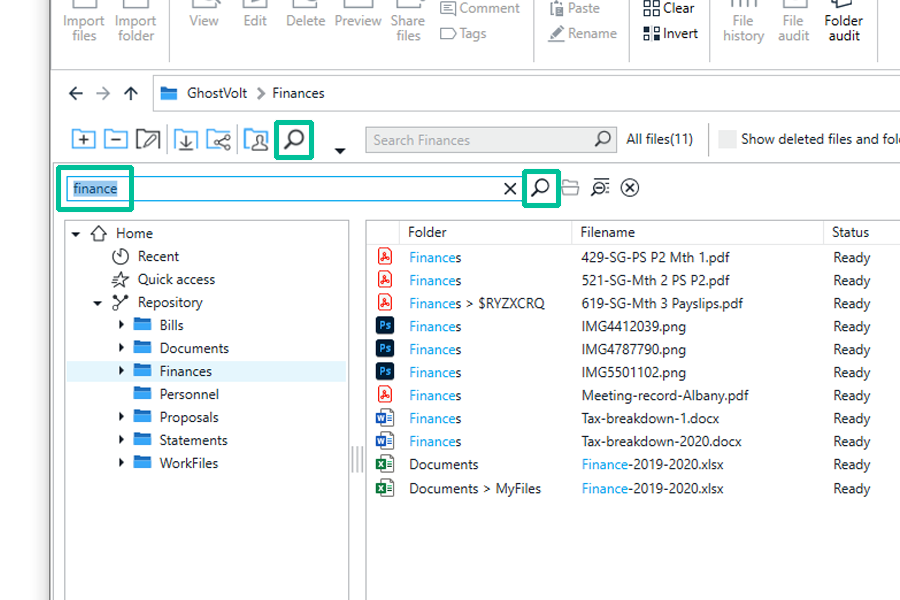
- To search everything in GhostVolt, click the global search button in the folder view toolbar.
- Type your query into the search bar and click the search icon to the right, or hit Enter
- GhostVolt will return matching queries from all folders in your GhostVolt repository.
- Just click the X in the right side of the search bar to clear your query and start again.
- Or click the encircled X to the right of the search function to finish and close global search.
Open file location
You can go directly to a file location you have searched for.
- Once you have searched for a file, click to select it then click the Open file location to the right of the global search function to go straight to that file location.
You can Tag files - also secure notes - for better organising and searching too. See Tagging Files and Content for more info.
Search File Contents
You can search in the contents of your files in GhostVolt. With the ability to limit your search to certain folders, exclude subfolders, specify file types and more. Let's take a look.
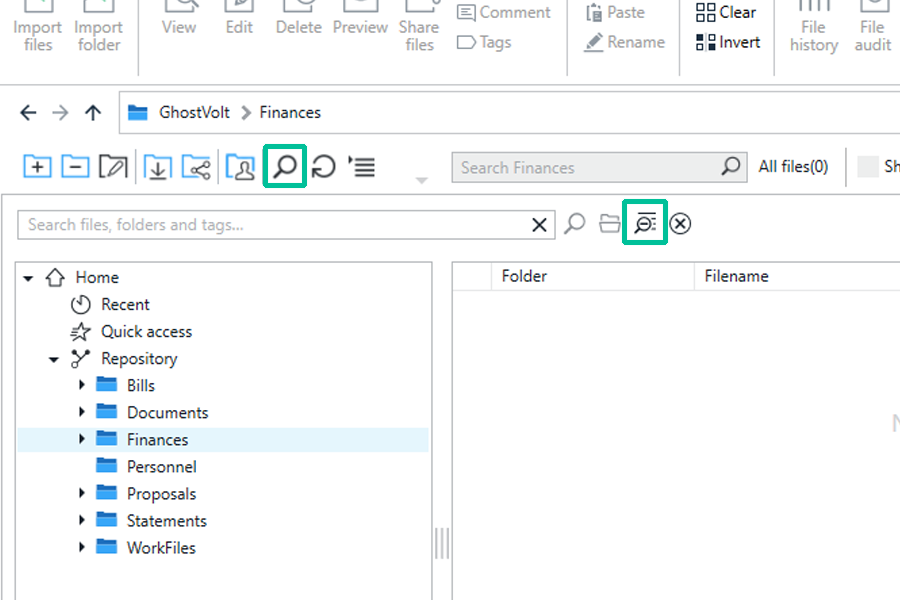
1.
To search your file contents in GhostVolt, click the Global search button in the folder view toolbar, then click the Search file contents button to the right (third one along).
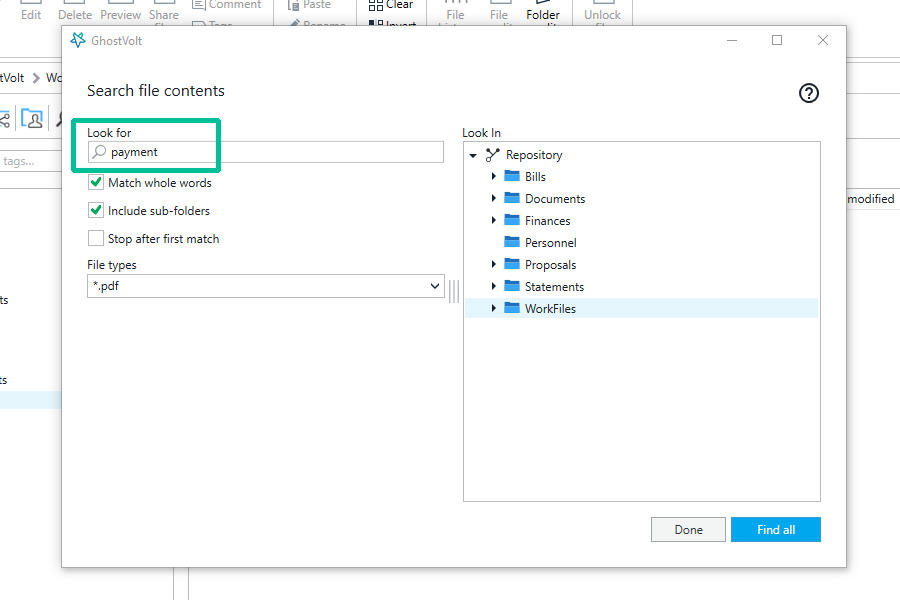
2.
Now you will see the Search File Contents window where you can target your search.
Look for
Enter your search term in the seach bar here and check the options to customise your search.
Look in
Choose which folder to search for file contents here. Remember, you can include or exclude all subfolders on the left.
File types
Here you can select a common list of file types to search in, or just type in your own. Each file type extension must start with an asterisk and be comma separated, i.e. *.docx, *.pdf.
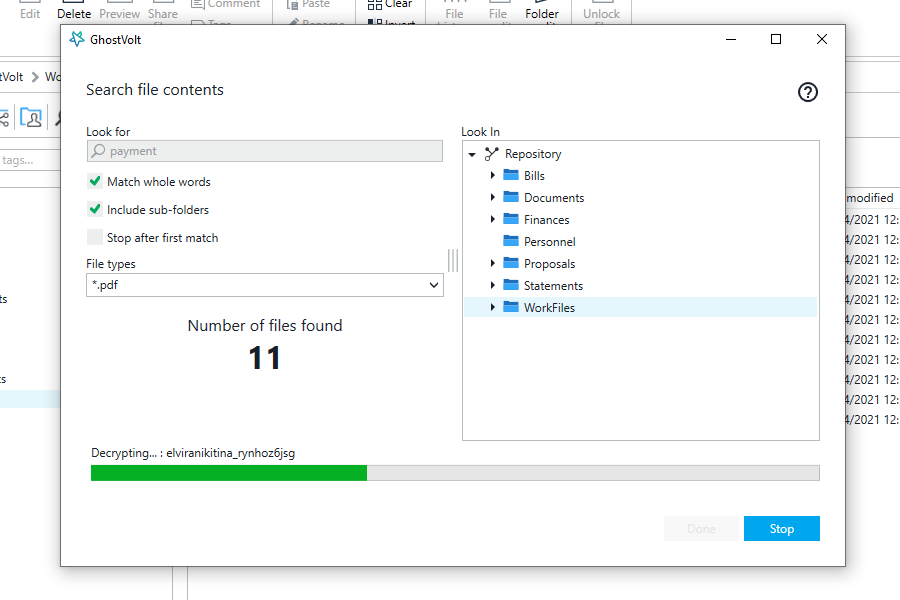
3.
When you're ready click Find All.
GhostVolt will start the search and let you now how many files have been found with matching contents.
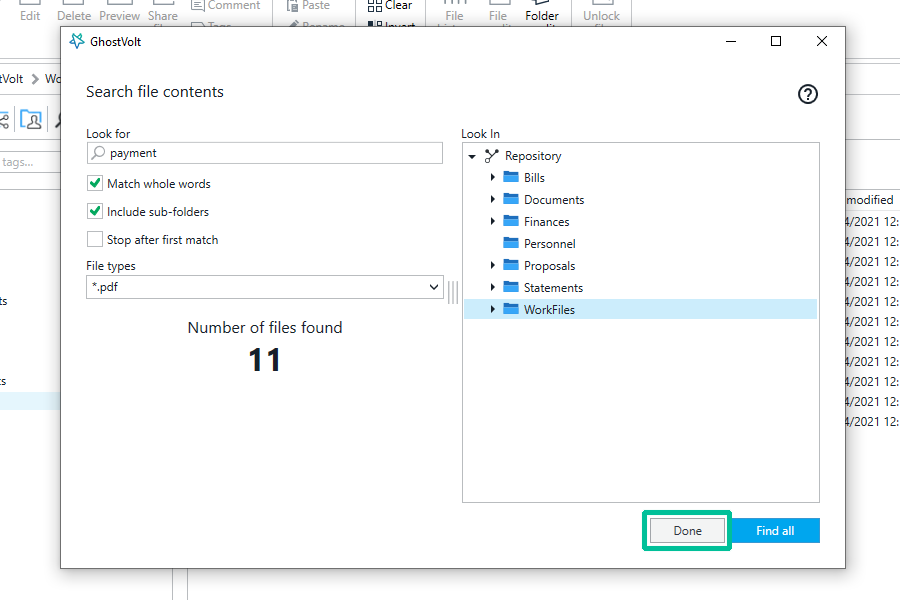
4.
When the search is complete just click Done, and your resilts will be listed in your main file manager window.
Managing Files & Folders
Selecting files in GhostVolt works just like Windows: use shift-click or ctrl-click to select multiple files as you work.
Moving files and folders
Move a file
- To move a file just click and drag it to a new folder in the folder view panel.
- You can also cut and paste: Select the file and click Cut in the main ribbon, or right-click the file and choose Cut. Then, in your new location click Paste in the main ribbon or right-click anywhere in the file view panel and choose Paste.
Move a folder
- To move a folder just click and drag it to a new folder in the folder view panel.
You cannot Cut and Paste a folder in GhostVolt.
Moving files and folders in GhostVolt will not leave a copy behind. There will only ever be one instance of your assets.
Renaming files and folders
Rename a file
- To rename a file just select it and click Rename in the main ribbon. Or right-click the file and choose Rename.
- Now enter your new name and click Update.
Rename a folder
- To rename a folder select it and click the Rename button in the folder view toolbar. Or right-click the folder and choose Rename.
- Now enter your new name and click Update.
Downloading files and folders
Downloading assets from GhostVolt will create a copy in a non-encrypted state on your computer, which can pose a security risk if anyone else has access to your machine. Make sure you intend to decrypt/unlock when downloading.
Download a file
- To download an unlocked copy of a file just select it and click Download in the main ribbon. Or right-click the file and choose Download & decrypt files.
- Now choose your location to download to and click Download.
Download a folder
- To download an unlocked copy of a folder and it's contents just select it and click the Download button in the folder view toolbar. Or right-click the folder and choose Download.
- Now choose your location to download to and click Download.
Deleting files and folders
Deleting files and folders in GhostVolt is final. Deleted files and folders cannot be recovered. You will be prompted to confirm your choice before deleting anything.
Delete a file
- To permanently delete a file, select it and click Delete in the main ribbon. Or right-click the file and choose Delete files.
- To confirm your choice and permanently delete your files click Yes. To cancel click No.
Delete a folder
- To permanently delete a folder, select it and click the Delete button in the folder view toolbar. Or right-click the folder and choose Delete folder.
- To confirm your choice and permanently delete your folder click Yes. To cancel click No.