Complete Backup
A Complete Backup will create a copy of all files, folders, settings and encryption keys and can be used to completely restore GhostVolt to a previous state, which would be useful in the event of a disk failure or memory corruption for example.
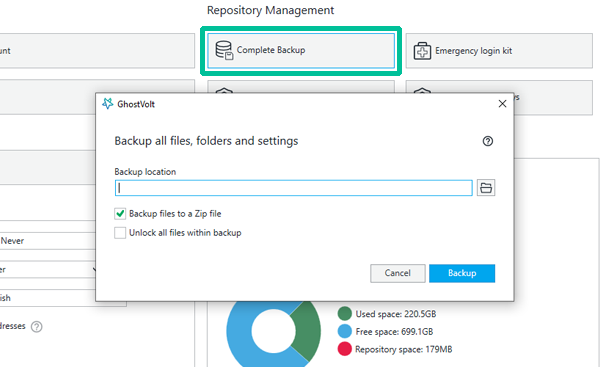
In the Admin window, under Backup, click Complete Backup.
To create your GhostVolt Backup:
- Click the browse button and select the folder where you would like your backup saved.
- Enter a filename for your backup. For convenience, we’ll suggest one for you.
- Click the Backup button.
Your backup will now be created in the location of your choice.
Tip: If possible, we recommend backing up your GhostVolt to a different hard disk from where your GhostVolt repository is located. Doing so will mitigate the risk of losing your data should one of your disks fail.
Restoring a Backup to a New Computer or Disk
In this section we’ll learn how to fully restore a backup to a new computer. If you don’t already have GhostVolt installed, do this first.
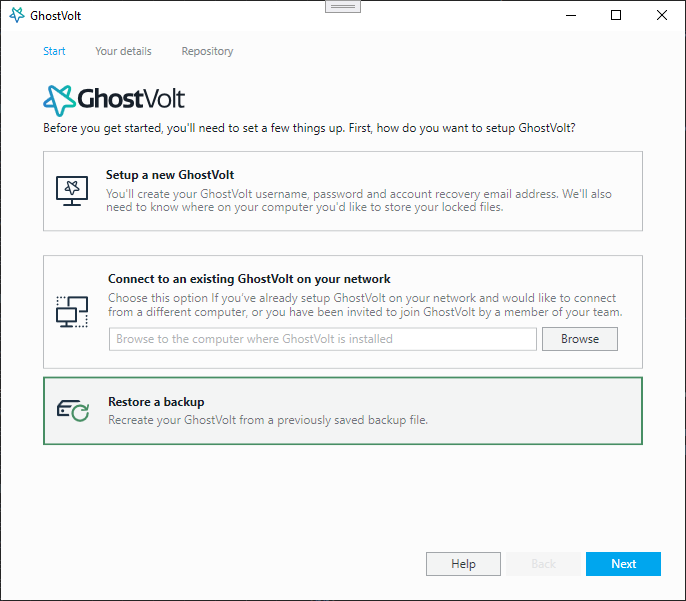
To create your GhostVolt Backup:
- Open GhostVolt and choose
Restore a backup - Click Next
- Choose the location where you would like your backup file restored to
- Click Restore
- Finally, navigate to and select your GhostVolt backup file then click Restore
Your GhostVolt will now be restored
Restoring a Backup to an Existing GhostVolt
In this section we’ll learn how to fully restore a backup to an existing GhostVolt.
You must be logged into the computer where your GhostVolt files are stored.
1: Open GhostVolt
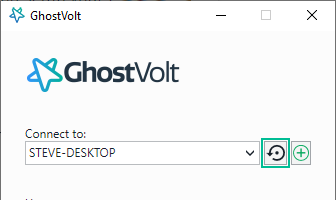
- Open GhostVolt and click the Restore a backup button
- Click Next
2: Authentication
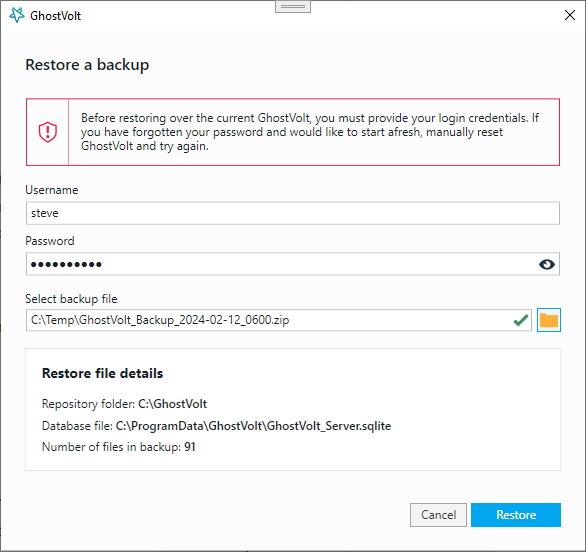
When restoring into an existing GhostVolt, you must provide your username and password. This is to prevent unauthorised people from overwriting your data.
- Enter your username
- Enter your password
- Choose your GhostVolt backup File.
- Click Restore
Restoring data from a GhostVolt backup file will overwrite your current GhostVolt files and settings. This operation cannot be undone.
How to manually restore a backup
Restoring your GhostVolt settings and database file
- Open your GhostVolt backup file
- Open the folder Server_Database
- Copy file GhostVolt_Server.sqlite (Right click then Copy)
- In Windows Explorer open folder C:\ProgramData\GhostVolt
- Paste the file copied in step 1. (Right click then Paste) Choose yes to Replace
Restoring your GhostVolt files and folders
- Open your GhostVolt backup file
- Open the folder Repo
- Copy folder GhostVolt (Right click then Copy)
- In Windows Explorer, navigate to where your GhostVolt files are stored. Example: If you choose c: in step 3, open Drive C (there should be a folder named GhostVolt)
- Paste the folder copied in step 1 (Right click then Paste) Choose yes to Replace
Thats it. Open GhostVolt using your old username and password.
Backup Encryption Keys
Backing up encryption keys is useful for restoring access to your files if the Master Encryption Key is lost or corrupted. Here we can create a Key File, store it in another location and lock it with a unique password.
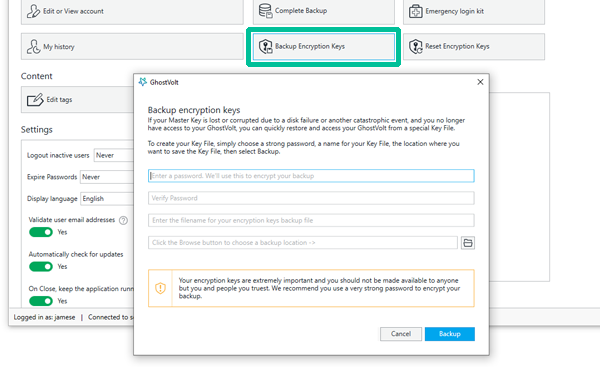
Creating a Key File
In the Admin window, under Repository Menagement, click Backup Encryption Keys.
Here you will be prompted to create a password for the Key File, create a name for the Key File and choose a location to store it.