Tagging Files
Adding tags to a file
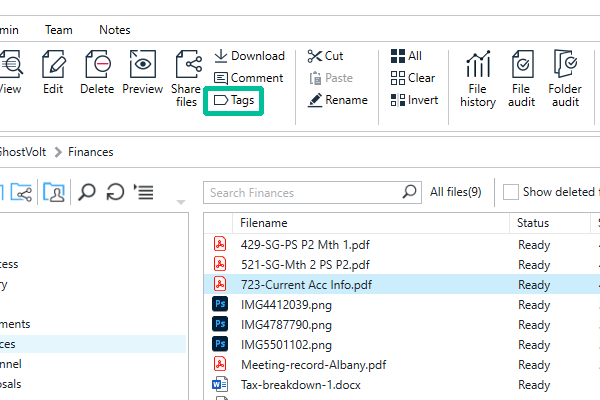
1.
Select one or more files in file manager and click Tags in the main ribbon, or right-click a file and choose Tags from the context menu.
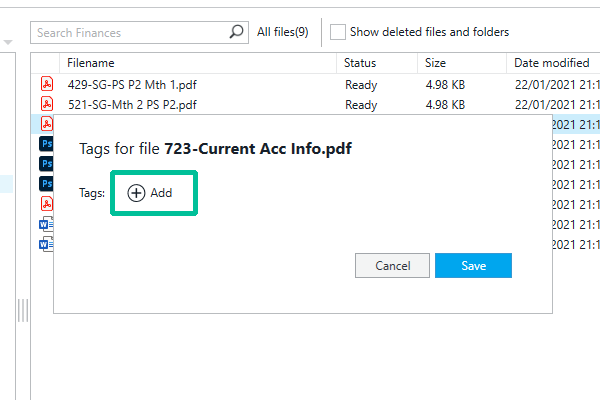
2.
Now click Add to create a new tag. You can hit Enter to move on and create another.
You can also click the dropdown arrow, before you type, to choose a tag you've created before.
Once you're done click Save.
Now you can see your tag in the Tags column in the file view panel.
Deleting tags from a file
- In the Tags column click a Tag next to the file you want to edit the tags for,
Or select your file and click Tags in the main ribbon, or right-click the file and choose Tags from the context menu. - Now you can click the X on the tag to delete it, and click Save.
Deleting a tag from a file will delete it from that file only. It will remain on other files it's applied to and still remain in GhostVolt for later use, until you delete the tag entirely in Admin. This is covered below in Managing your Tags.
Tagging Secure Notes
Adding tags to a secure note
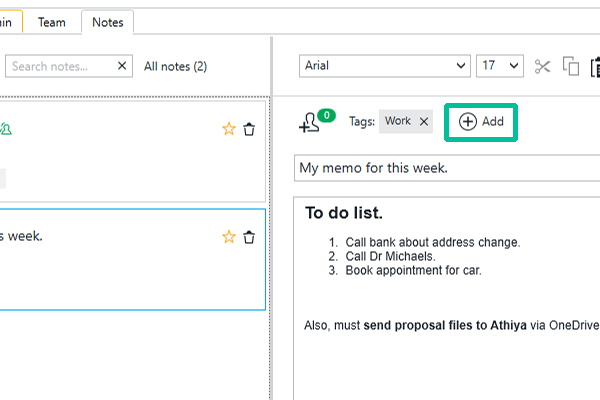
- In the Notes window, select a note in the notes list on the left.
- Above your note content and title click Add to create a new tag. You can hit Enter to move on and create another.
You can also click the dropdown arrow, before you type, to choose a tag you've created before. - Once you're done click Save.
- Your new tag will appear at the top of your note and also in the note summary card on the left.
Deleting tags from a secure note
- In your note (above the content and title) click the X on the tag you want to delete, and click Save in the bottom right of your note window.
Deleting a tag from a note will delete it from that note only. It will remain on other notes it's applied to and still remain in GhostVolt for later use, until you delete the tag entirely in Admin. This is covered below in Managing your Tags.
Searching Tags
Searching file tags in a folder
- To search tags in a particular folder, select the folder and type your search query into the folder search bar above the file view panel.
- GhostVolt will return matching queries as you type, highlighting the tags returned, and only displaying those files matching the tag search.
- Just click the X in the right side of the search bar to close.
Searching file tags globally
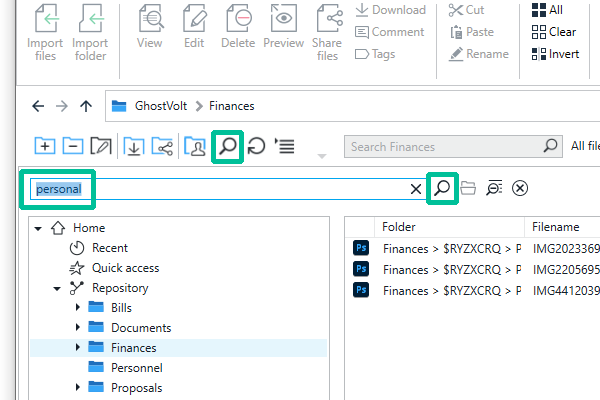
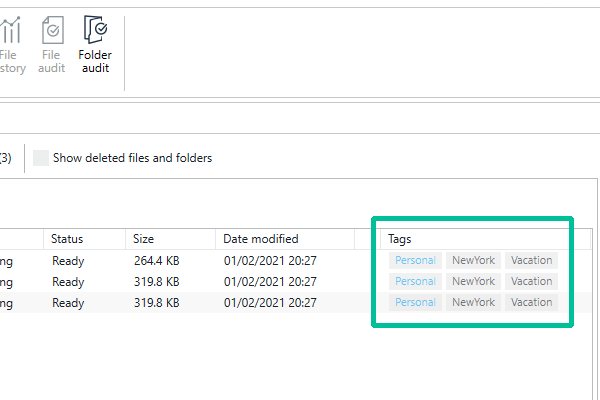
- To search all file tags in GhostVolt, click the global search button in the folder view toolbar.
- Type your query into the search bar and click the search icon to the right, or hit Enter.
- GhostVolt will return matching tag queries from all folders in your GhostVolt repository and display them, highlighting the matching tags in the Tags column on the right of the file view panel.
- Just click the X in the right side of the search bar to clear your query and start again.
- Or click the encircled X to the right of the search function to finish and close global search.
Open file location
You can go directly to a file location you have searched for.
- Once you have searched for a file, click to select it then click the Open file location to the right of the global search function to go straight to that file location.
Searching for tags works the same way as searching for files and folders. For more info on searching filenames see Working with Files and Folders > Searching Files & Folders.
Searching secure notes tags
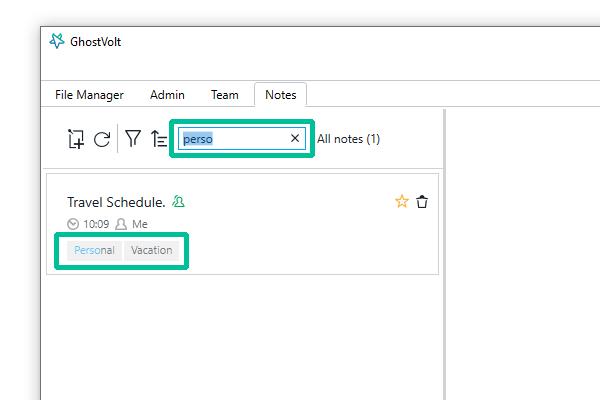
- In the Notes window, enter your search query into the Search bar at the top of your notes summary card panel on the left. Your search will return tag matches as you type and only display the notes that match.
- Just click the X in the right side of the search bar to close.
Managing your Tags
Editing all tags
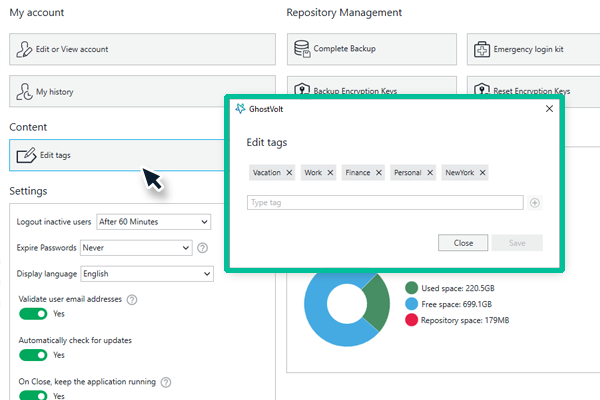
- In the Admin window click Edit Tags. This will display all the tags you have in GhostVolt: those used for files, for notes and those unallocated but not deleted (still available for use).
- Deleting tags: Click the X on the tag you want to delete. This will be deleted entirely, from all files and notes too. Click Save to finish.
- Adding tags: Enter your new tag name in the Type tag field and hit Enter or click the + icon to the right. Click Save to finish.
This will add a tag you can allocate to a file or note later.