Importing Files
Importing your files into GhostVolt will not leave a copy behind.
Be sure that the folders and files you import are intended to be encrypted and kept in GhostVolt only.
Importing files with drag & drop
Watch the video: Encrypting Files with Drag & Drop
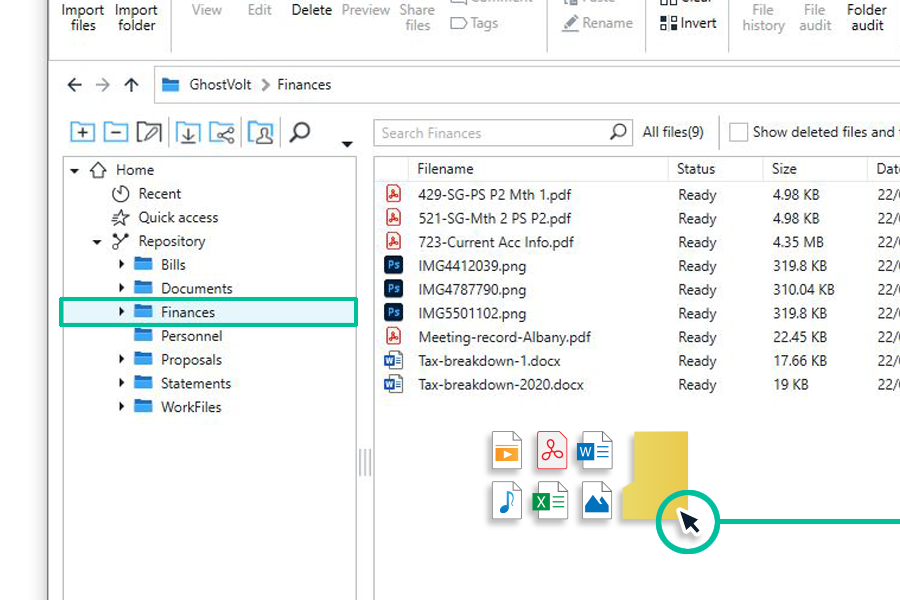
- Select the directory you want to import your files to in the folder view panel on the left, either Repository or the folder of your choice.
- Just drag and drop your files (or folders) straight into the file view panel. Or drop them directly into the folder of your choice in the folder view panel on the left.
Depending on the amount/size of files it may take a few seconds to import and encrypt them, this is normal.
Importing files with browse to
Watch the video: Encrypting Files with Browse To
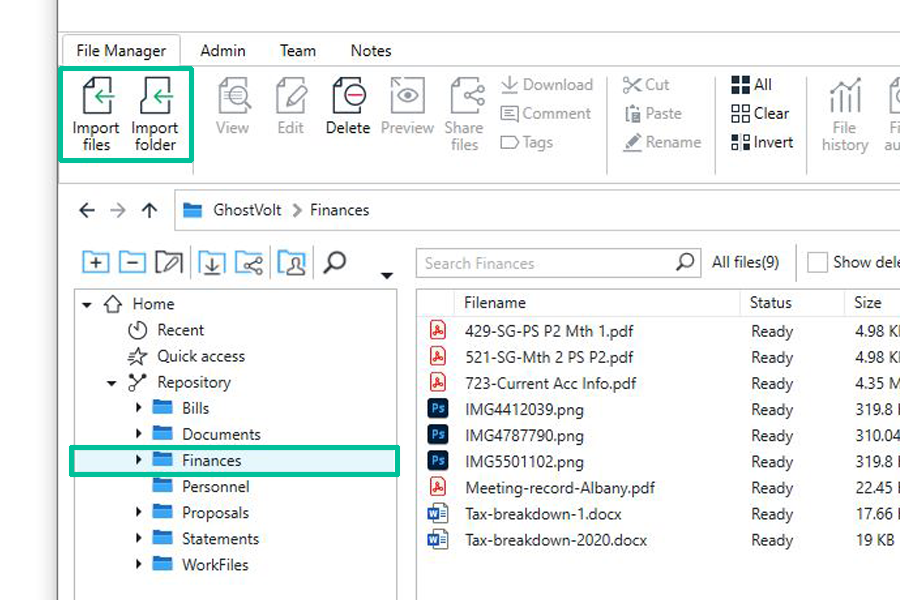
- Select the directory you want to import your folder to in the folder view panel on the left, either Repository or the folder of your choice.
- Click Import Files in the main ribbon, browse to your files, select them and click Select Files.
You can also Right Click anywhere in the file view panel, folder view panel or directly on your chosen folder and choose Import Files from the context menu.
Using Right-click > Import Files anywhere on the folder view panel or file view panel will import the files into the folder you currently have selected.
Importing Folders
Watch the video: Encrypting Folders
Importing your files into GhostVolt will not leave a copy behind.
Be sure that the folders and files you import are intended to be encrypted and kept in GhostVolt only.
Import folders with drag & drop
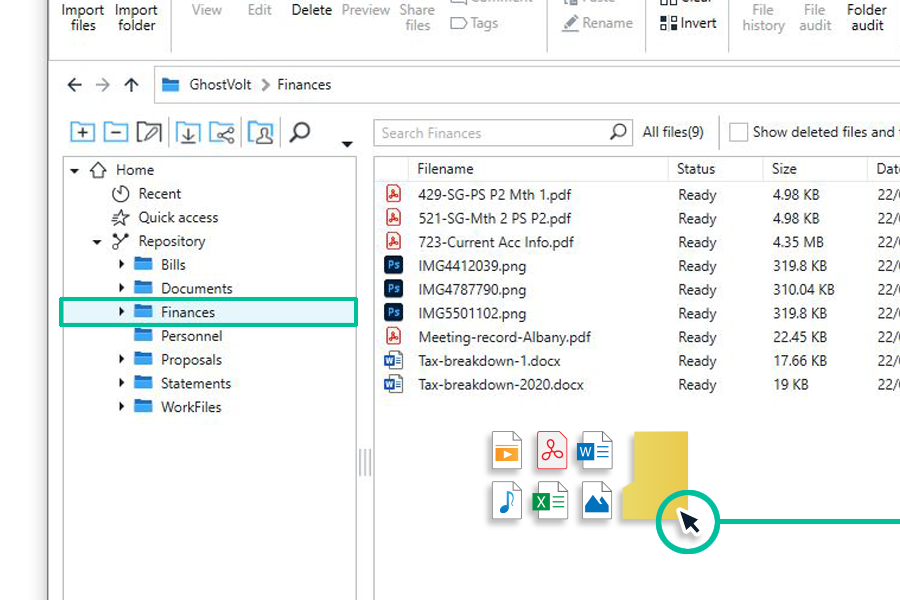
- Select the directory you want to import your folder to in the folder view panel on the left, either Repository or the folder of your choice.
- Drag and drop your folder into the main file view panel. You could also drag your folder straight into the directory in the folder view panel on the left.
Import folders with browse to
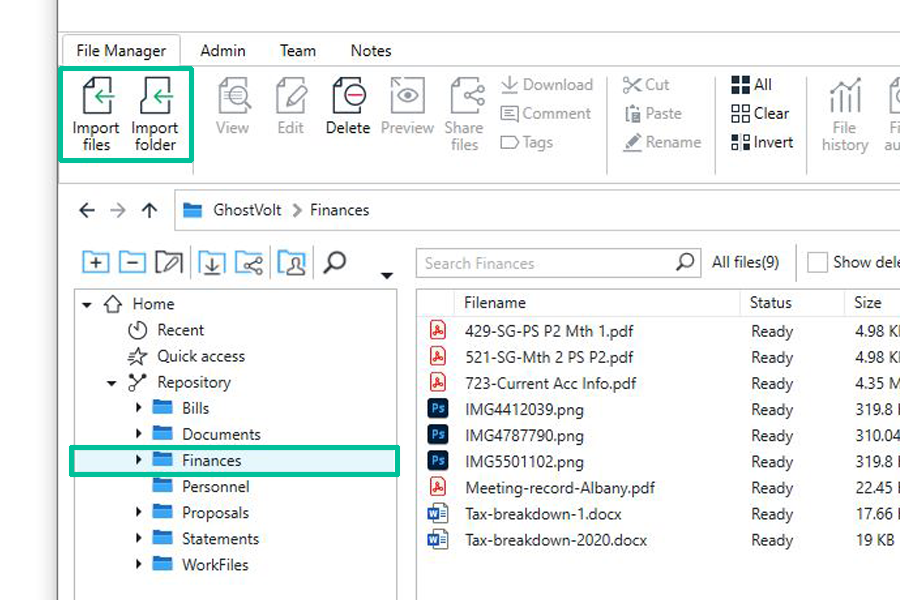
- Select the directory you want to import your folder to, either Repository or the folder of your choice.
- Click Import Folder in the main ribbon, browse to your folder, select it and click Select Folder.
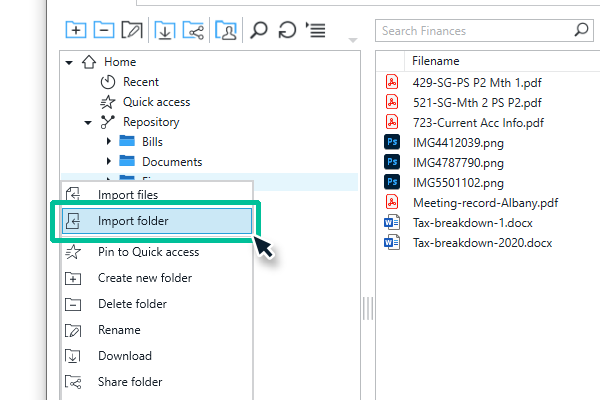
You can also Right Click in the file view panel or directly on your chosen folder and choose Import Folder from the context menu.
Create a New Folder
Creating a new folder
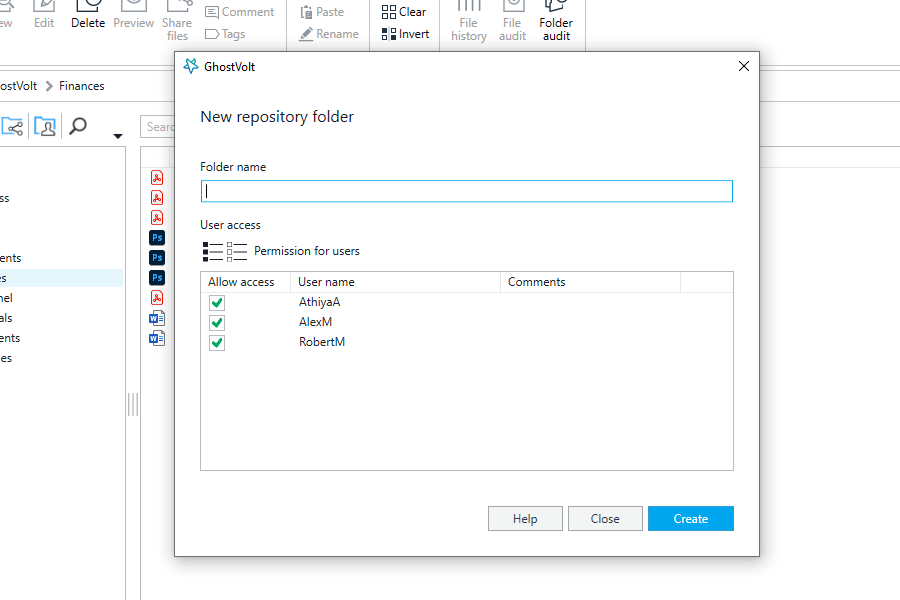
- In the folder view window on the left, click the Add Folder button.
- Now you can name your folder and click Create.
You can also Right Click anywhere in the folder view window or directly on your chosen folder and choose Create new folder from the context menu.
Using Right-click > Create new folder anywhere on the folder view panel will create your new folder inside the one you currently have selected. If you want to create a new folder at the top level, just be sure to select Repository first.