File Timelines
File Timelines enables a complete view of the history of any file in chronological order of events, and the user related to it. Events include modified, downloaded, viewed, shared and deleted files. Let's take a look.
Using File Timelines
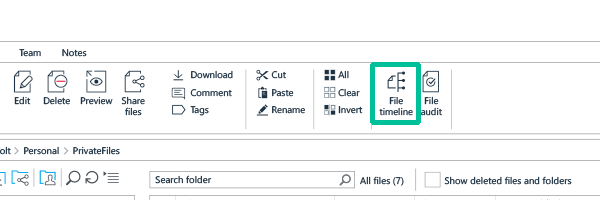
First, in File Manager, select the file you want to inspect and click File Timeline in the main ribbon, or just right-click the file and select File Timeline in the context menu.
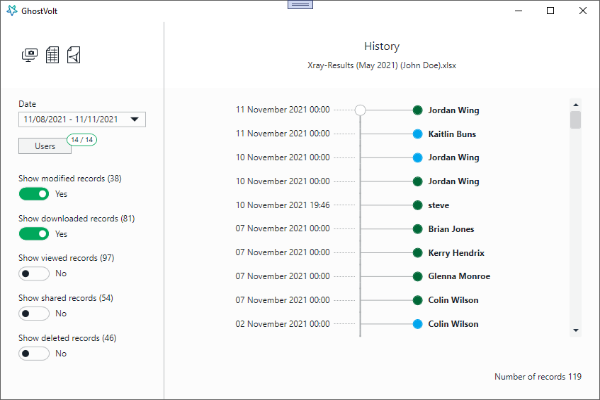
The file timeline window
The History panel in the File Timeline window gives you a complete view of the file history with the date and timestamp, user and event types, which are colour coded for easy scanning and filtering. Just scroll down to go back in time towards the point where the file was imported to GhostVolt.
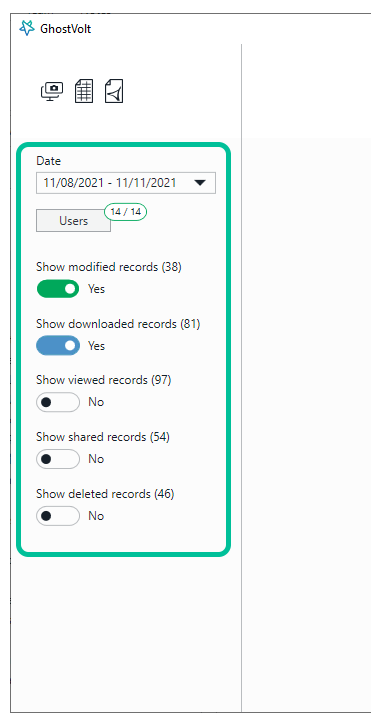
Filtering your data
Date: Include all events for the select date range. Defaults to the last six months.
Users: Include all events for the selected users.
Modified records: files that have been
Edited, name changed, copied and pasted/moved.
Downloaded records:
Downloaded and decrypted. These files have been exposed in an insecure state outside of the GhostVolt environment, most possibly on the user's local machine.
Viewed records:
Files seen by users either by using the Preview feature inside GhostVolt or opening in the native application without the ability to edit.
Shared records:
Files shared to people outside GhostVolt. This may be via a shared folder (sent by any means) or via the Microsoft OneDrive integration. In either case the user would need to specify a "share password" to the recipient of the Share Folder or the OneDrive Share Link before that recipient could access the files.
Deleted records:
Files that have been deleted from GhostVolt.
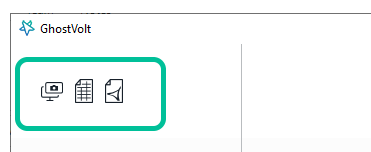
Exporting
Take a screenshot of your timeline or export the timeline data to PDF or Excel.