How Automated Backups Work
GhostVolt simplifies the process of automated backups by seamlessly integrating with the Windows Task Scheduler. Users with the correct access privileges can configure a scheduled backup task, specifying the backup frequency, such as daily, weekly, or monthly.
When the scheduled task is triggered, GhostVolt utilizes a specialized backup application to execute the actual backup process. This dedicated GhostVolt backup application is designed to handle backup tasks efficiently and securely, safeguarding critical data. All files which are backed-up remain encrypted at all times
For automated backups to run, the computer hosting your GhostVolt must be turned on.
Creating an Automated Backup Task

Step 1 - Open automated backups
- Open GhostVolt and select the Admin tab
- Click the Automated Backup button
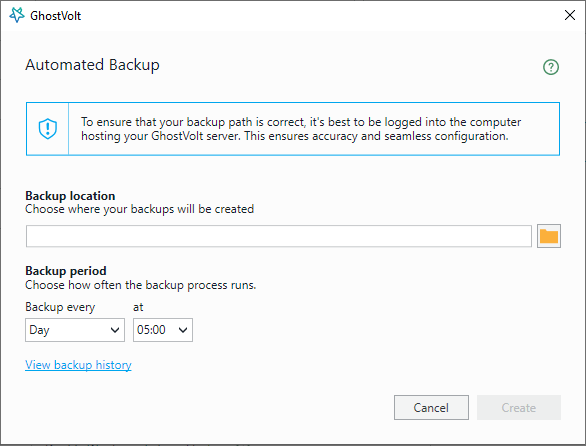
Step 2 - Create a backup schedule
The automated backup window allows you to enter the location where you would like your backups to be created, set the backup schedule, and view the history of backups.
- Choose the location where your backups will be created
- Choose an appropriate backup schedule
- Click the Create button
When choosing a backup schedule, you have the flexibility to select daily backups at a specified time, weekly backups on a chosen day and time, and monthly backups on a specific day of the month and at a designated time.
Editing an Automated Backup Task

Step 1 - Open automated backups
- Open GhostVolt and select the Admin tab
- Click the Automated Backup button
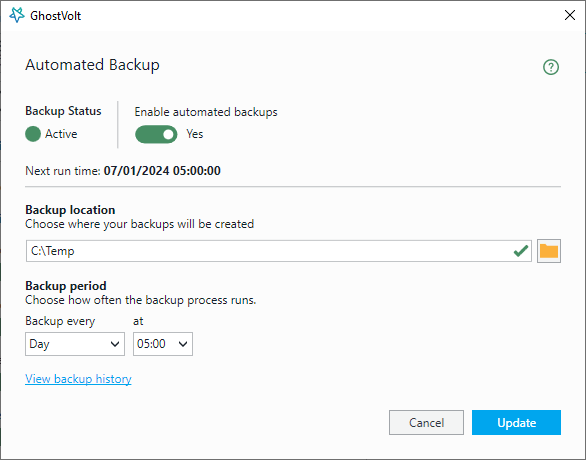
Step 2 - Edit your backup schedule
You can edit your automated backup task at any time. During editing, you have the option to disable automated backups, change the backup location, and adjust the schedule.
Disabling your automated backup task will result in the removal of the associated Windows scheduled task.
Backup History
When an automatic backup is run via the task scheduler or initiated manually, an audit event is added to your GhostVolt history. The backup audit event captures the status, type, time and date, elapsed time to complete, the user who initiated the backup, number of files and folders, and details of where the backup was saved.
You can view your backup history at any time by selecting the Backup history button within the Admin tab.
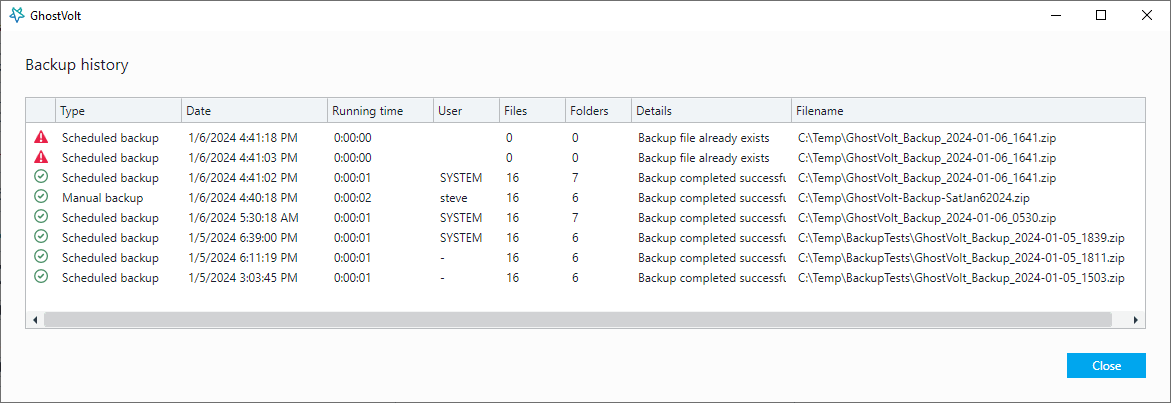
Automated Backup Scheduled Task
If successful, your automated GhostVolt backup task will be visible within the Windows Task Scheduler. All standard Windows Task Scheduler options will be available.
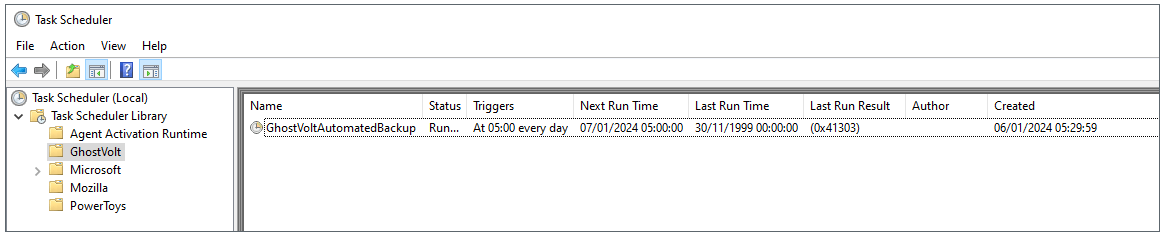
We recommend editing your backup task schedule directly from GhostVolt, as failing to do so will result in your GhostVolt scheduled task settings being incorrect.